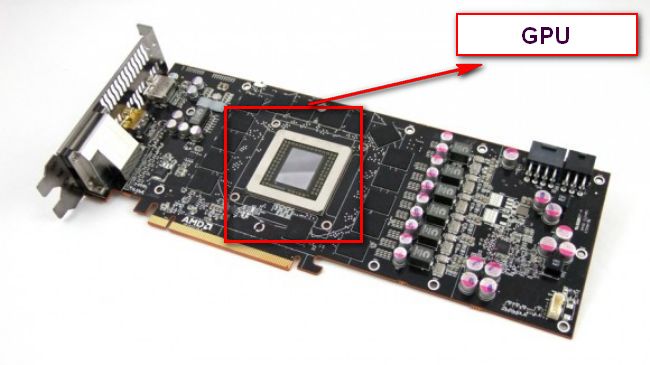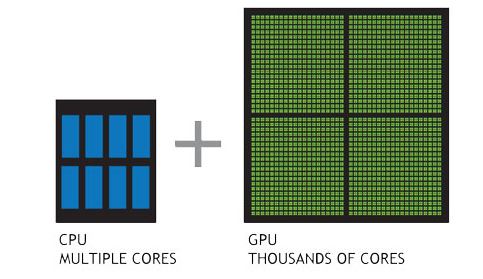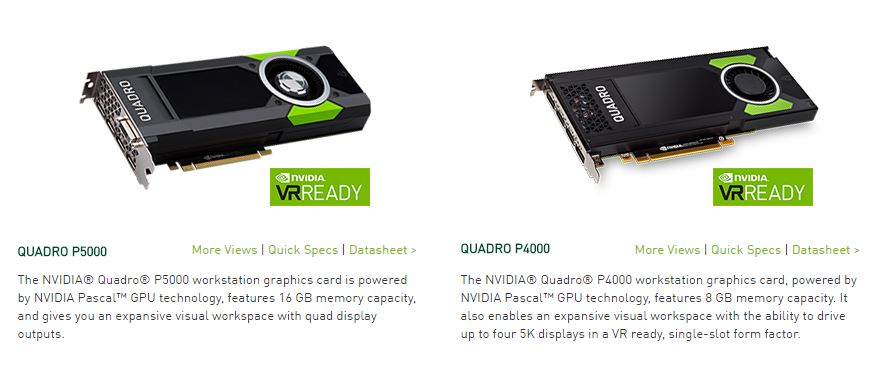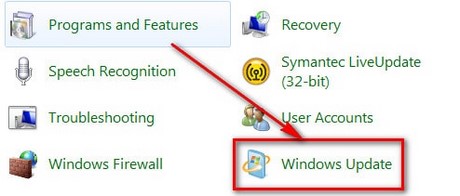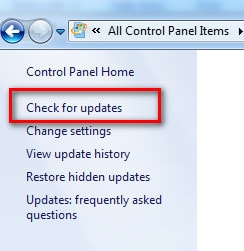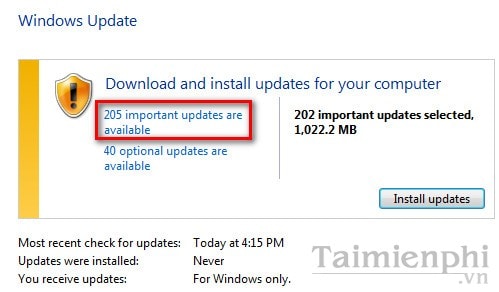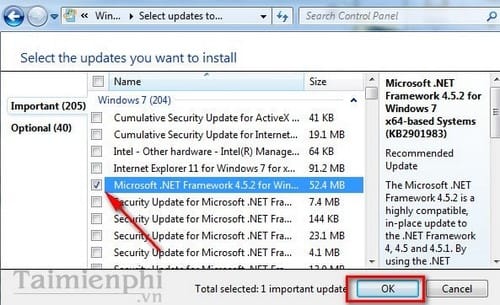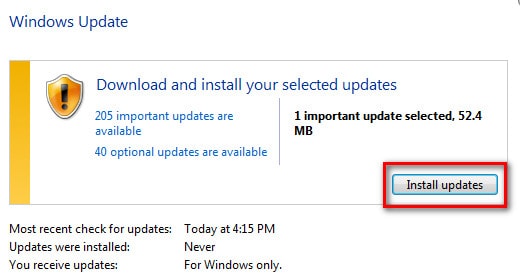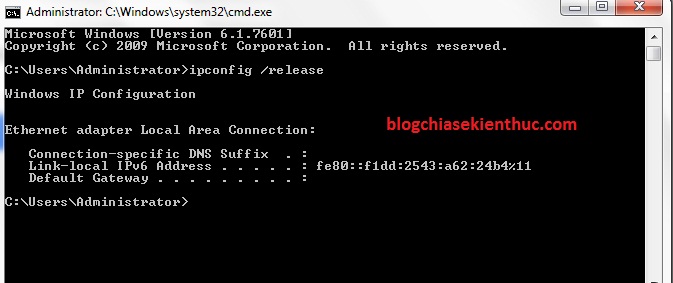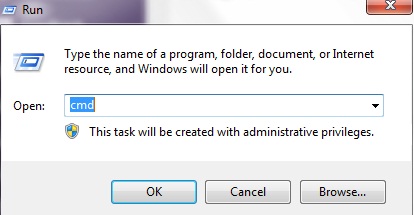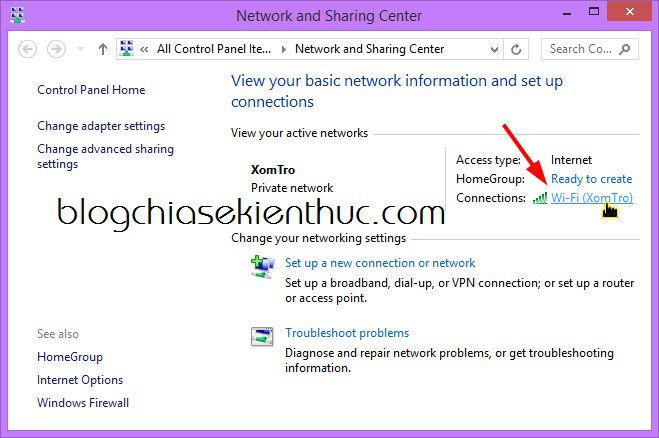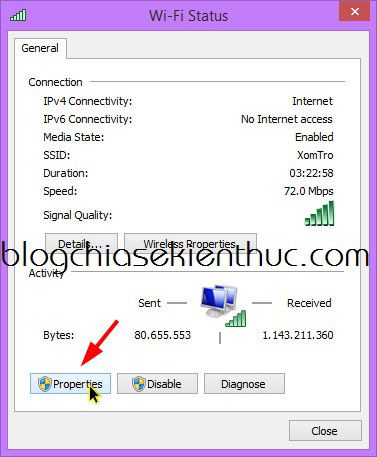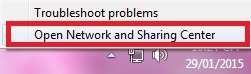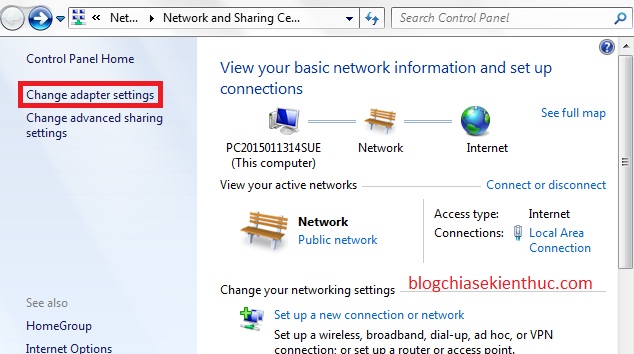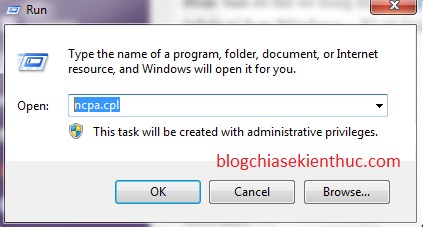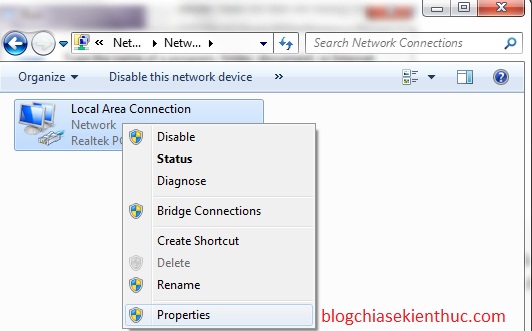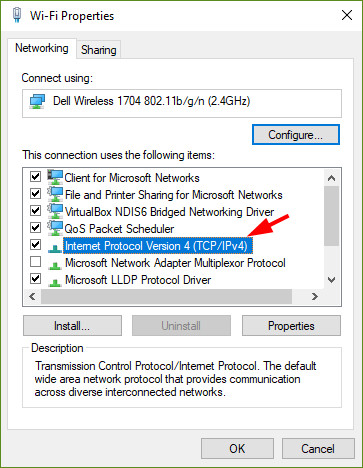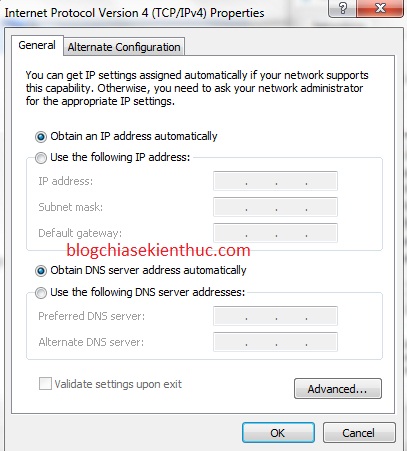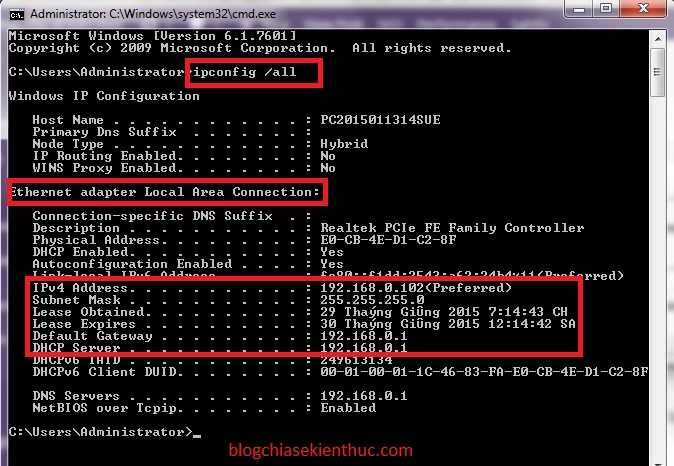Máy tính để bàn truyền thống đối với chúng ta không hề xa lạ, đó là bộ máy tính gồm một màn hình monitor/ LCD và một thùng (case) chứa các linh kiện được lắp ráp hoàn chỉnh bên trong như mainboard, CPU, RAM, Card đồ họa,… Chúng ta có thể sửa chữa hoặc nâng cấp loại máy này khá dễ dàng khi chỉ cần tháo nắp đậy của case và gắn thêm các linh kiện nâng cấp cần thiết. Tuy nhiên, một điều khó chịu cho người dùng là khi muốn xách đi sửa chữa ở nơi bảo hành hoặc di chuyển sang nơi khác thì các bạn sẽ phải chịu vất vả để thực hiện điều này.
Có rất nhiều sự lựa chọn trên thị trường máy tính hiện nay với các model khác nhau và thiết kế bên trong lẫn bên ngoài, nhưng quy lại thì tất cả các loại máy tính được tạo ra với cùng một mục đích là phục vụ người dùng để thực hiện các thao tác và công việc tính toán. Chúng ta tạm thời bỏ qua phân khúc máy tính xách tay (laptop) để nói về 1 trong 2 loại máy tính để bàn (desktop) gần gũi nhất với người tiêu dùng, đó là máy tính để bàn truyền thống và máy tính để bàn AIO (All In One – "tất cả trong một").
Trong khi đó, máy tính để bàn AIO (All In One – "tất cả trong một") chỉ mới phát triển mạnh hơn trong những năm gần đây. Một máy tính AIO được thiết kế nhằm mục đích tiết kiệm không gian hơn so với dòng máy tính để bàn truyền thống bằng cách tích hợp các thành phần linh kiện phần cứng thông thường riêng biệt thành một "khối thống nhất", thiết kế nhỏ gọn hơn. Nói một cách đơn giản, đây là một loại máy tính để bàn với màn hình được tích hợp các thành phần bên trong thùng máy, nhờ đó, có thể loại bỏ case để bộ máy chỉ còn màn hình và bàn phím.
1/ Ưu điểm của desktop AIO:
Để lựa chọn một PC "tất cả trong một" phù hợp, người dùng có thể căn cứ vào mức giá, kiểu thiết kế, cấu hình máy và những công nghệ mới như màn hình cảm ứng, USB 3.0, HDMI...
a/Giá cả:
Phần lớn các dòng máy AIO đều dùng linh kiện đặc trưng riêng (đáp ứng thiết kế nhỏ gọn) với thời gian bảo hành là 12 tháng, sau đó nếu hỏng thì xem như là bỏ vì không có linh kiện thay thế hoặc rất đắt.
Hiện tại chỉ có một hãng "All in one" duy nhất trên thị trường là GoodM sử dụng linh kiện máy tính để bàn, có thể lắp ráp theo sở thích dùng bất kỳ loại main thông dụng nào trên thị trường như Intel, Asus, Foxconn,… HDD, RAM, CPU đều dùng của máy bàn và được bảo hành 3 năm theo hãng.
Giá rất tốt (chỉ ngang với máy bàn cùng cấu hình). Do sử dụng linh kiện máy bàn nên giá thành được kéo về gần ngang với máy tính để bàn truyền thống, đồng thời máy có chất lượng và hiệu suất tối ưu nhất.
Khách hàng có thể tùy chọn cấu hình theo ý thích: Tùy chọn linh kiện trong máy để quyết định cấu hình và chất lượng của bộ máy cùng với việc cân đối giữa nhu cầu sử dụng và giá tiền.

iMac của Apple có lẽ là nổi tiếng nhất so với tất cả các dòng máy tính AIO có mặt trên thị trường. Mức giá iMac (từ 1099 USD) với cấu hình bộ nhớ RAM 8GB, ổ cứng HDD 1TB, bộ xử lý Core i5 Dual Core 3.4GHz và một màn hình 21.5-inch, bạn có thể yêu cầu Apple nâng cấp với giá tiền lên đến 1799 USD. Mức giá khá là cao so với người dùng ở Việt Nam nhưng số tiền bạn bỏ ra hẳn sẽ rất xứng đáng với câu "tiền nào, của đó".
Còn lại, các ứng cử viên của các hãng khác cũng xuất hiện được chạy trên nền HĐH Windows bao gồm:
Dell Inspiron All-in-One 2020 (12,9 triệu VNĐ) - bộ nhớ RAM 4GB, ổ cứng 1TB, bộ vi xử lý Dual Core G645T 2,5 GHz, màn hình 23-inch.
Lenovo C440 All-in-One (15 triệu VNĐ) - bộ nhớ RAM 4GB, ổ cứng 1TB, bộ vi xử lý Core i3 3220 2,1 GHz, màn hình 21-inch.
HP 400 G1 21,5 All-in-One (17,420 triệu VNĐ) - bộ nhớ RAM 4 GB, ổ cứng 1TB, bộ vi xử lý Core i3 4150T 3.0GHz, màn hình cảm ứng HD 21.5-inch.
(Các giá ở trên tham khảo ở website: http://websinhvien.net/may-tinh-all-in-one, bạn có thể vào trang web để tham khảo thêm giá các dòng khác).
b/ Thiết kế gọn gàng, sạch sẽ:
Với hệ thống máy tính chỉ gồm màn hình, bàn phím và chuột (có thể sử dụng chuột và bàn phím không dây) thì desktop AIO sẽ rất dễ dàng để bạn có thể vệ sinh, lau chùi hằng ngày. Ngoài ra, bạn cũng có thể nhanh chóng di chuyển từ phòng này sang phòng khác mà không vấp phải các đầu mối dây điện rườm rà như ở desktop truyền thống.

Thiết kế gọn gàng, bắt mắt là ưu thế của dòng desktop AIO
Desktop AIO có thiết kế các khe cắm thiết bị ở phía các cạnh bên của màn hình giúp bạn gắn thêm ổ đĩa quang CD/DVD khi muốn sử dụng cài đặt Windows, phần mềm từ đĩa hay nghe nhạc, xem phim. Tuy vậy, cũng có một vài bất tiện khác khi một vài cổng USB và cổng ngoại vi bên ngoài khác cũng được "đặt" vào phía sau màn hình bên cạnh các cổng USB phía trước.
Mỗi máy tính để bàn truyền thống phải có ít nhất là 4 sợi dây cáp nguồn điện, nếu sử dụng thêm loa, chuột phím, webcam: số lượng dây là trên 10 sợi, phải đục tường, đục bàn,… Máy tính AIO chỉ có duy nhất 1 sợi.
c/ Phù hợp với không gian nhỏ:
Không gian nhỏ ở một góc nơi bạn làm việc, nhà thuê trọ hay những căn phòng nhỏ mà bạn phải chia sẻ không gian với những người xung quanh chỉ cho phép bạn đặt một chiếc màn hình và bàn phím là nơi lý tưởng để bạn sử dụng máy tính desktop AIO.
Các nhà sản xuất đã khéo léo kết hợp các thành phần máy tính khác nhau giữa thùng máy (case) và màn hình, sau đó họ đặt" gọn vào một màn hình LCD thành một khối mà nhìn bề ngoài các bạn không nghĩ đó là một bộ máy tính hoàn chỉnh.

Desktop AIO luôn phù hợp với những không gian nhỏ, hẹp
Các bo mạch chủ (mainboard), CPU, RAM, ổ đĩa cứng, và các cổng kết nối thiết bị ngoại vi khác nhau đều được giấu bên trong một bệ màn hình và được hoạt động hoàn toàn như một bộ máy tính để bàn truyền thống nhưng tiết kiệm diện tích hơn và nhẹ nhàng hơn rất nhiều.
Mỗi máy tính để bàn truyền thống là một bộ bao gồm: Màn hình LCD + Thùng Case; trong khi AIO chỉ duy nhất một màn hình LCD.
d/ Màn hình cảm ứng tiện lợi:
Có rất nhiều dòng desktop AIO trên thị trường được thiết kế màn hình thường và màn hình cảm ứng. Nếu các bạn có điều kiện tài chính hơn thì màn hình cảm ứng là một lựa chọn tuyệt vời hơn vì bạn sẽ trải nghiệm được một chiếc "máy tính bảng" khổ to nhưng cấu hình mạnh mẽ hơn hẳn.
Các trung tâm điện máy và cửa hàng chuyên kinh doanh máy tính ở TP HCM thường có khoảng 10 mẫu máy tính để bàn dạng "All-in-one" giá từ 11 triệu đồng đến 32 triệu đồng một bộ tùy loại, tùy nhãn hiệu. Sản phẩm chủ yếu của các hãng Acer, Dell, HP và MSI,… hoặc cả hàng "lắp ráp" như máy tính để bàn thương hiệu Mỹ GoodM và tạm chia làm 2 nhóm sản phẩm: loại phổ thông với màn hình bình thường và loại cao cấp gần 20 triệu đồng sử dụng màn hình cảm ứng.
Màn hình cảm ứng tiện lợi hơn khi bạn muốn thao tác nhanh khi làm việc, tuy nhiên bạn phải chịu khó vệ sinh màn hình vì sẽ dính dấu vân tay khi bạn thao tác.


Lợi thế dễ dàng di chuyển và màn hình cảm ứng của AIO giúp người dùng năng động hơn trong công việc
Bên cạnh những tiện lợi như trên thì hệ thống máy tính AIO cũng có những nhược điểm sau:
a/ Mức giá:
Giá cả của máy tính AIO nói chung vẫn là cao hơn so với một bộ máy tính để bàn truyền thống có cùng cấu hình, thậm chí còn cao hơn một chiếc máy tính xách tay (laptop) có cấu hình tương tự. Tại sao lại như vậy? Vì điều kiện bạn cần là một chiếc máy tính để bàn thu nhỏ, thuận tiện thì bạn phải chi trả một mức giá cao hơn bình thường.

b/ Nhu cầu sửa chữa, thay thế:
Khi gặp sự cố hỏng hóc chỉ 1 trong các thành phần bên trong của máy tính AIO, bạn sẽ không thể sử dụng được nữa và ít nhất là bạn không thể làm gì trong thời gian nhà sản xuất bảo hành, sửa chữa thiết bị cho bạn. Điều này đặc biệt xảy ra và tốn thời gian nhiều hơn nữa khi các vấn đề có liên quan đến màn hình.
Tất nhiên, không phải khi bị lỗi màn hình thì bạn không thể sử dụng được nữa. Bạn có thể sử dụng các cổng gắn thiết bị ngoài như ngõ tín hiệu HDMI-in hoặc VGA để mở rộng không gian làm việc cho màn hình thứ hai.
Tuy vậy, có một loại máy tính AIO bạn cần lưu ý là dòng GoodM: "All in one" thì không có pin, thường các dòng máy của các hãng dùng Adapter, nên rất dễ hỏng và khó sửa chữa, còn AIO GoodM dùng bộ nguồn mini 24Pin chuẩn của máy bàn nên rất bền và dễ thay thế sữa chữa nếu phát sinh bảo hành. Bộ nguồn này dùng chung cho cả main và màn hình (LG LED) nên tiết kiệm được khoảng 40% lượng điện năng tiêu thụ.

c/ Khả năng tản nhiệt:
Một máy tính để bàn truyền thống có bộ vi xử lý mạnh sẽ dễ dàng hoạt động trong bất kỳ môi trường nào. Trong khi đó, bộ vi xử lý của máy tính AIO nếu muốn hoạt động mạnh hơn lại luôn tạo ra nhiều nhiệt hơn, và trong một không gian chật hẹp của desktop AIO thì hẳn nhiên khả năng tản nhiệt cũng sẽ bị hạn chế, CPU xử lý khó khăn hơn do nhiệt độ môi trường xung quanh không được thông thoáng, mát mẻ.
d/ Khả năng nâng cấp:
Nhược điểm đầu tiên phải kể đến là bạn sẽ không có nhiều không gian bên trong máy tính để nâng cấp các thành phần phần cứng khác; do để thiết kế được nhỏ gọn, các nhà sản xuất đã "lược bớt" đi các khe trống của card đồ họa, ổ đĩa cứng,…
Nếu bạn cần nhiều sức mạnh tính toán, khả năng trình diễn đồ họa cho các trò chơi trực tuyến hoặc các thể loại game hành động "nặng", một hệ thống máy tính để bàn truyền thống có thể sẽ đem đến cho bạn điều kiện xử lý tốt hơn bộ máy tính AIO.

Với phần cứng "nội bộ" nằm phía sau màn hình, các thành phần phần cứng này được thiết kế để không thể được gỡ bỏ. Bởi vì bộ vi xử lý (CPU) có ít không gian để hoạt động, cũng như các đơn vị phần cứng khác, tất cả đều được gắn vĩnh viễn vào bo mạch chủ (mainboard). Vì vậy, việc nâng cấp của bạn bị giới hạn về bộ nhớ và ổ đĩa cứng; bo mạch chủ và bộ vi xử lý không thể thay đổi.
ĐÁN GIÁ CHUNG KHIchọn mua desktop AIO:
Khi nói về máy tính xách tay, người ta có thể nói rằng máy tính để bàn AIO trông rất giống máy tính xách tay khi chỉ có một màn hình và một bàn phím. Tất nhiên nó ít di động hơn so với một máy tính xách tay đúng nghĩa. Vì vậy, nếu bạn quan tâm đến kích thước màn hình, bạn có thể có được một màn hình lớn hơn (lên đến 27-inch) để xử lý thoải mái, góc nhìn rộng và chi tiết hơn khi làm đồ họa hoặc chơi game.
Khi mua sắm cho mình chiếc máy tính AIO, có một số điều cần ghi nhớ:
- Nếu có điều kiện bạn hãy sử dụng dòng máy tính có màn hình cảm ứng, tìm kiếm màn hình lớn và độ phân giải cao nhất mà bạn có thể mua được.

Đa số máy AIO chủ yếu dùng đồ họa tích hợp Intel HD nên các nhu cầu giải trí 3D sẽ bị giới hạn, nếu cấu hình máy quá thấp có thể ảnh hưởng đến việc xem phim Full HD. Đa số màn hình từ 19 đến 21-inch của máy bị giới hạn độ phân giải ở mức 1.600 x 900 pixel.
Cao hơn thì bạn nên chọn độ phân giải Full HD. Tốt nhất, bạn nên lựa chọn màn hình có độ phân giải ít nhất là 1920x1080 pixel. Với độ phân giải này, các bộ phim, hình ảnh số, website và ứng dụng sẽ tuyệt vời hơn trên các màn hình cỡ 23 hoặc 24-inch.
- Ngoài ra, cũng cần lưu ý một số khuyết điểm khác do thiết kế của máy mang lại như mức độ gập mở, điều chỉnh góc nhìn của màn hình. Một số máy sẽ bị giới hạn góc nhìn hoặc chiều cao màn hình chưa ngang với tầm nhìn của mắt, khó lòng đảm bảo cho tư thế làm việc với bàn phím chuột lâu dài.
Hãy quan sát xem máy có thiết kế đầy đủ các cổng ngoài như cổng USB 2.0, USB 3.0, cổng HDMI, VGA, DVI, Card Reader,…hay không? Điều đó giúp bạn trong tương lai sẽ có thể kết nối thêm với các thiết bị bên ngoài sau này (như máy in, máy ảnh, ổ cứng gắn ngoài,…).
- Hỏi về các trung tâm bảo hành và sửa chữa linh kiện: khi gặp sự cố thì những nơi bạn biết thông tin về việc bảo hành chính hãng, sửa chữa, thay thế linh kiện khi cần thiết là cực kỳ quan trọng, vì desktop AIO sử dụng những linh kiện riêng biệt hơn các loại máy tính khác.